No, not just the design, hardware, or any on-table specifications; Apple devices are also loved for their reliable software. It is not new to any of us that iPhone cameras perform amazingly. But what’s the use of a camera app if your device gets infected with bugs? Thankfully, Apple releases timely updates to fix such issues. Typically, iPhones update when they’re on WiFi. Luckily, even if you don’t have a Wi-Fi connection, you can still update your iPhone, and we’ll show you how. lets start!

How to update iPhone without Wi-Fi
Apart from introducing new features, software updates also improve device performance and bring security patches and bug fixes. It is important to update your iPhone regularly. Now, shouldn’t you update your iPhone in situations where there is no Wi-Fi available or experiencing an outage? Of course, you should. There are several methods you can use to do this.
Method 1: Update iPhone using Cellular Data
If there is no Wi-Fi, you may prefer to use cellular data to download and install software updates on your iPhone. All you need to do is make sure that the internet speed is good enough and you have enough data plan to download the update.
1. Pull down control center On your iPhone.
2. Tap on cellular data toggle to start.

3. Once the device is connected to the Internet, open it Adjustment Application.
4. Tap on GeneralAfter software update,
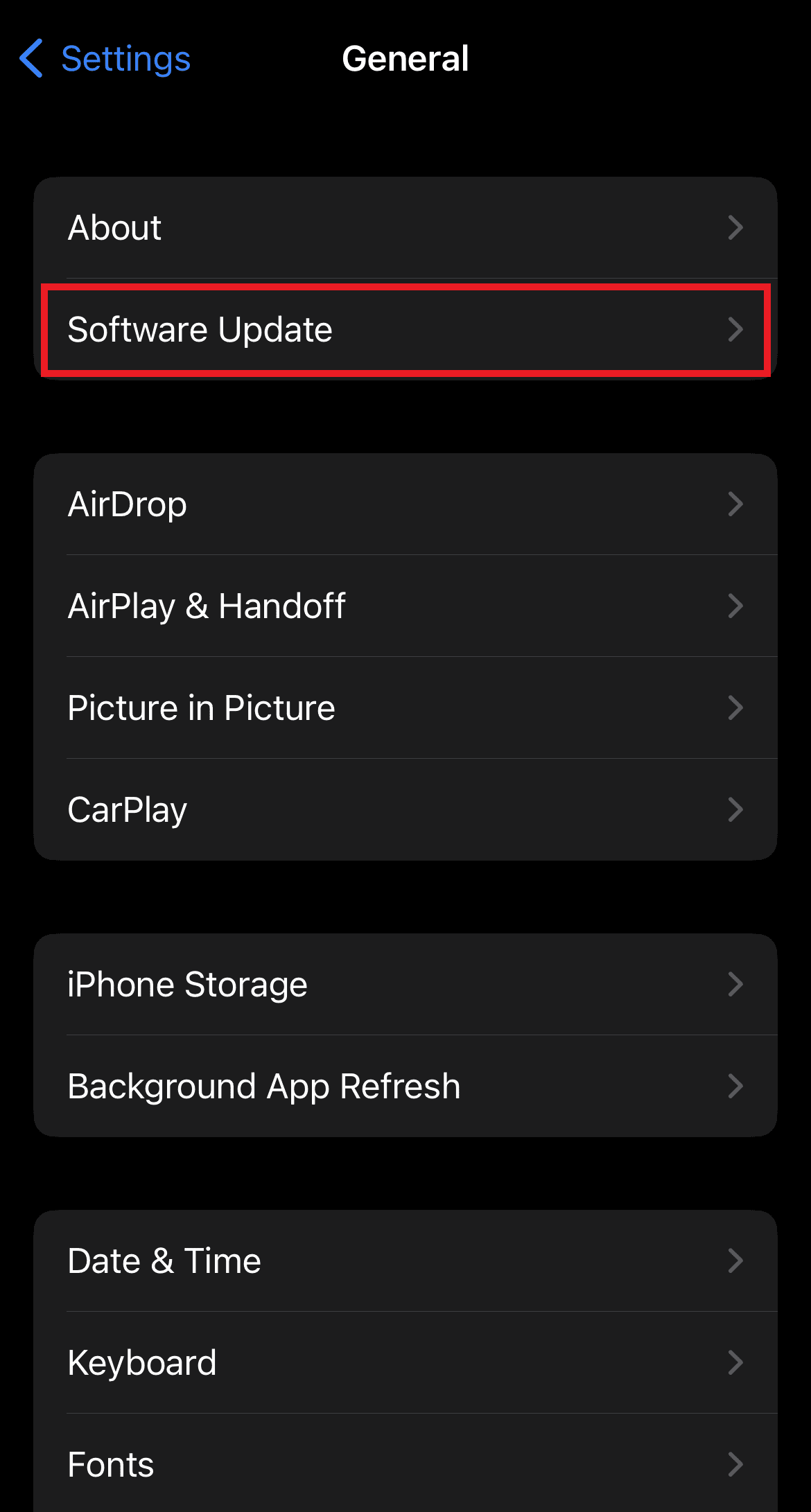
5. You will see if there is an update available Download and install Option. Tap on this.
Method 2: Connect to mobile hotspot
Now if you neither have an active WiFi connection nor mobile data, there is still a way to update the device. All you need to do is ask your friend or anyone to turn on mobile hotspot on their phone and you can use it as your WiFi source to download updates. Follow the steps given below:
1. open Adjustment Tap on another device personal hotspot,

2. Slide the toggle to enable allow others to join,

Comment: If it’s an Android device, they can enable Mobile Hotspot directly from the quick toggle.
Now on your iPhone:
1. Pull down control centerand then tap and hold Wi-Fi icon Until the window expands.
2. Tap on WIFI settingsturn on wifi, And select the hotspot network to connect to it.

Note: If this is a mobile hotspot network, you may need to enter the password configured by the source.
3. Once connected, download and install the update.
Method 3: Update iPhone via iTunes/Finder on PC
Well, if you don’t have a spare phone to use as a WiFi source, don’t worry. We can help you update your iPhone without WiFi using iTunes (or Finder on macOS Catalina and later). Both of these software applications allow users to backup, restore, update, and organize their Apple devices.
Follow the steps given below:
1. Connect your iPhone to your PC using a USB cable.
2. Open iTunes or finder On PC depending on OS.
Comment: Make sure the software is updated to the latest version.
3. You may need to authenticate the device. Follow the on-screen instructions to authenticate both devices.
4. Click on device icon Top left. move towards Summary tab, and click check for Update,

5. Once you are prompted for available updates, click Download and Update,
Also read: How to Transfer Playlists from iPhone to iTunes
Method 4: Update iPhone using IPSW file (not recommended)
IPSW files (iPhone software files) contain OS, system updates, and firmware for iOS devices and can be downloaded and used to manually update your iPhone. Follow the steps given below:
1. Go to the official IPSW website and tap on iPhone.
2. Select the iPhone model you want to update for.

3. Select the appropriate iOS version and download it to PC.
4. Now connect PC to your iPhone and open iTunes/Finder,
5. Click on device iconAfter Summarychoose more check for updates,
6. press shift key (windows) Or Option key (Mac) And select the IPSW file you downloaded.
That’s it! iTunes/Finder will now update the iPhone.
Also read: Best Photo Stick for iPhone: Top 20 Picks
Should I use third-party websites to update iOS?
It’s a subject of considerable debate when it comes to whether or not you should use third-party websites to update your iOS software. However, we do not recommend doing this. here’s why:
- Security Concerns: Unofficial or third-party updates can expose the device to security risks, as files are likely to be tampered with or contain malware or viruses.
- Compatibility Issues: iOS updates are designed to work well with specific models and OS. However, this may not always be the same for updates from third-party sources, which may lead to device instability.
- No official support: Over-the-air updates ensure that you can get support from Apple if you encounter problems during or after the update process, which is not usually provided by third-party websites .
It is always best to update your iPhone by following the official methods provided by Apple to avoid potential risks and compromised security. Moreover, since the process is quite easy, you can avoid the hassle of updating it through third-party apps.
As explained in this article, there are several ways through which you can do this Update your iPhone without WiFi, We hope our guide is helpful to you in doing so. If you have any questions or suggestions for us, let us know in the comment box below. Stay connected to TechCult for more such tips and tricks.










